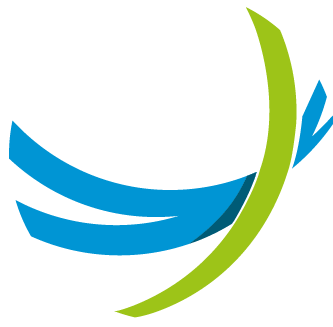Introduction
We have set up a new onboarding process that is a bit more complicated and needs some user knowledge, but it will ensure a more secure environment and allows even customers with Multi Factor Authentication enabled to be onboarded as well.
Select the Right Tenant/Subscription
Go to the tenant you want to onboard and select the subscription
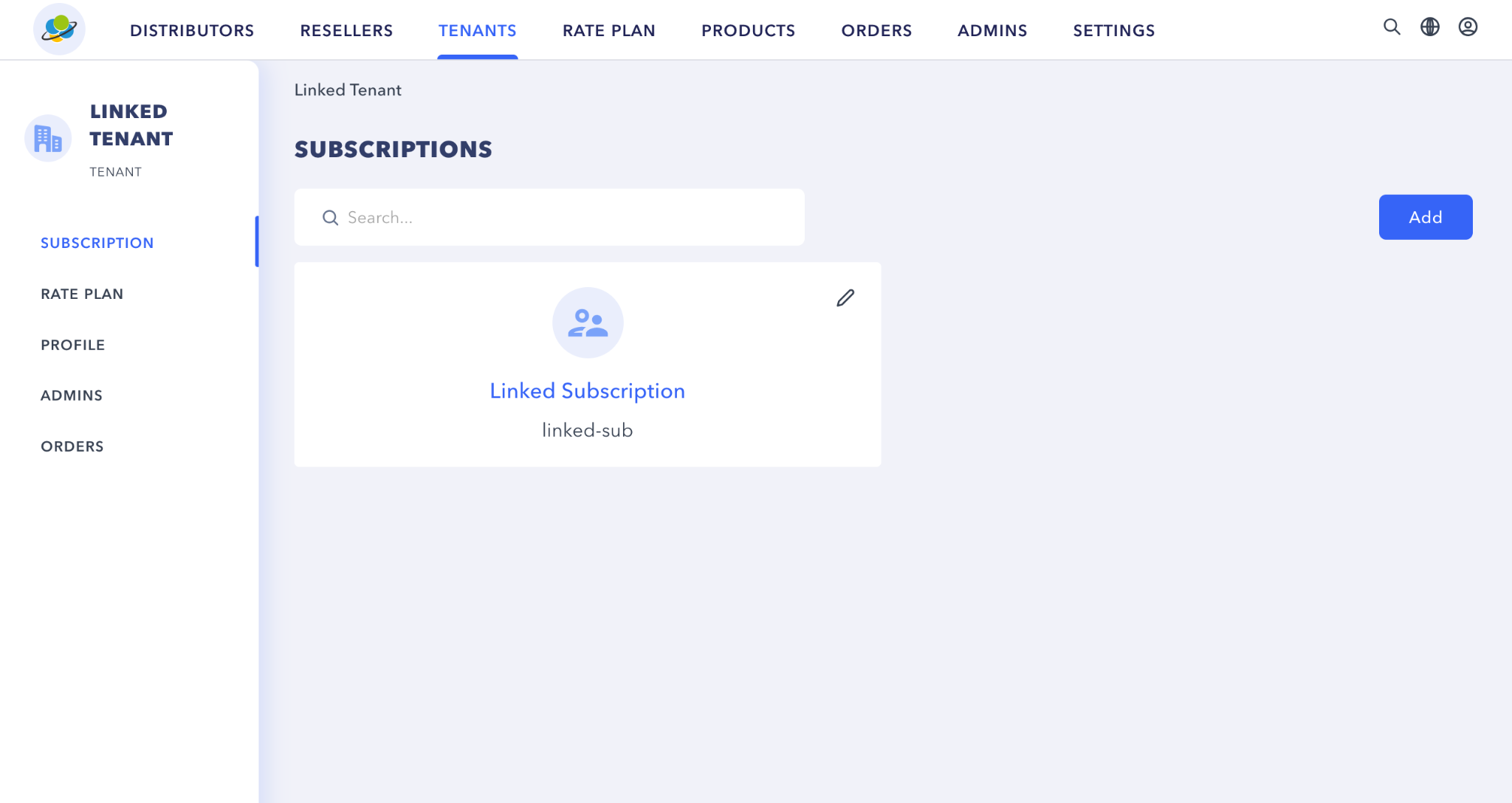
Then head to the MS Teams page to start the onboarding process. You'll be presented with the following screen
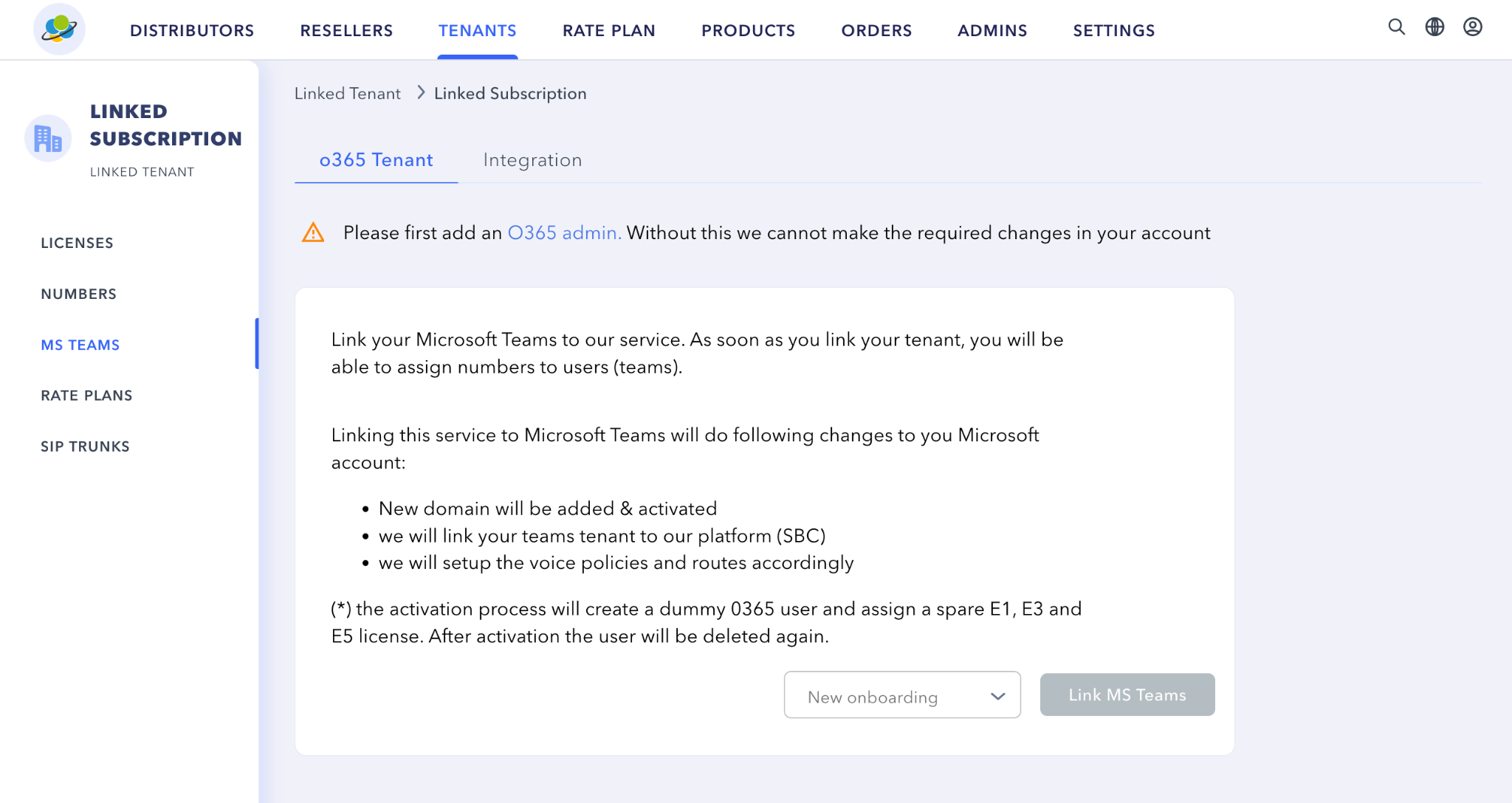
Onboard from Scratch
If you want to onboard the first tenant, or you want to do the full process, you have to head to the Integration page and click on the Enable Integration button.
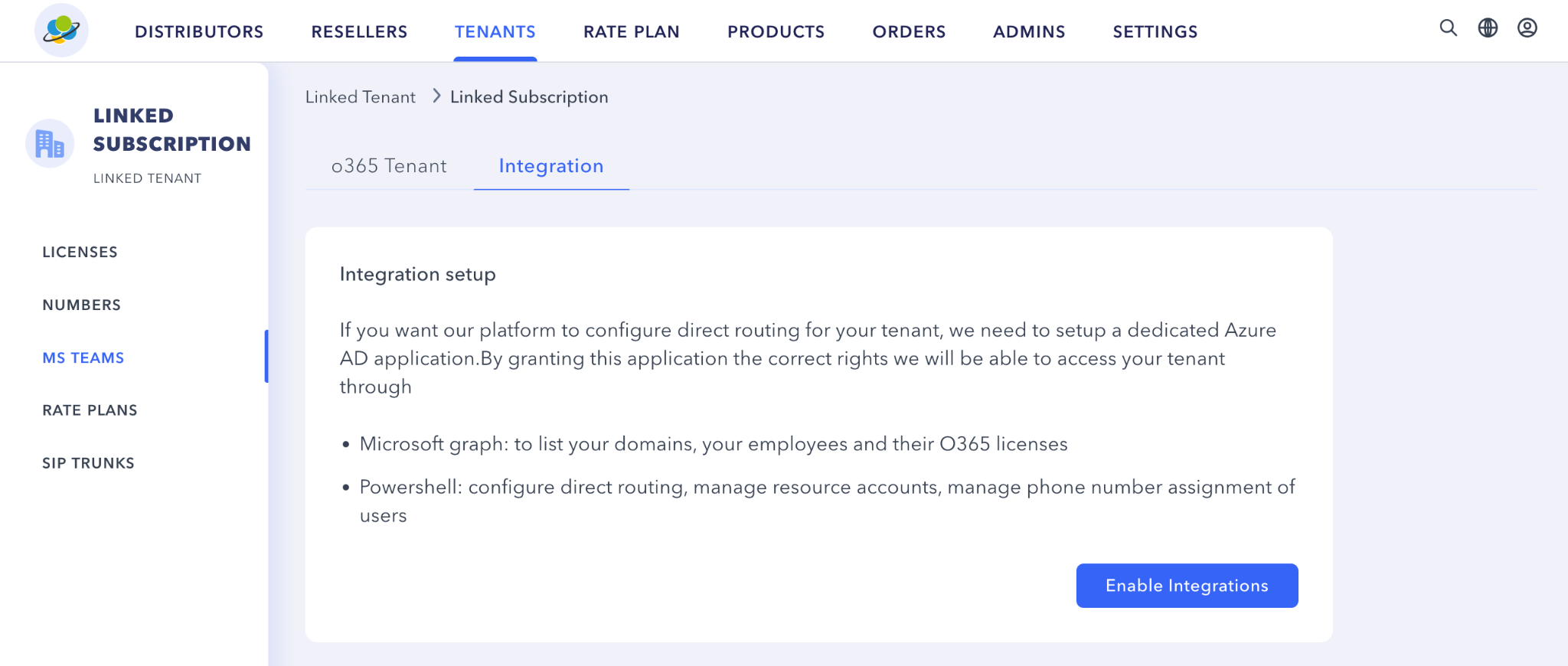
You'll be then presented with the following screen:
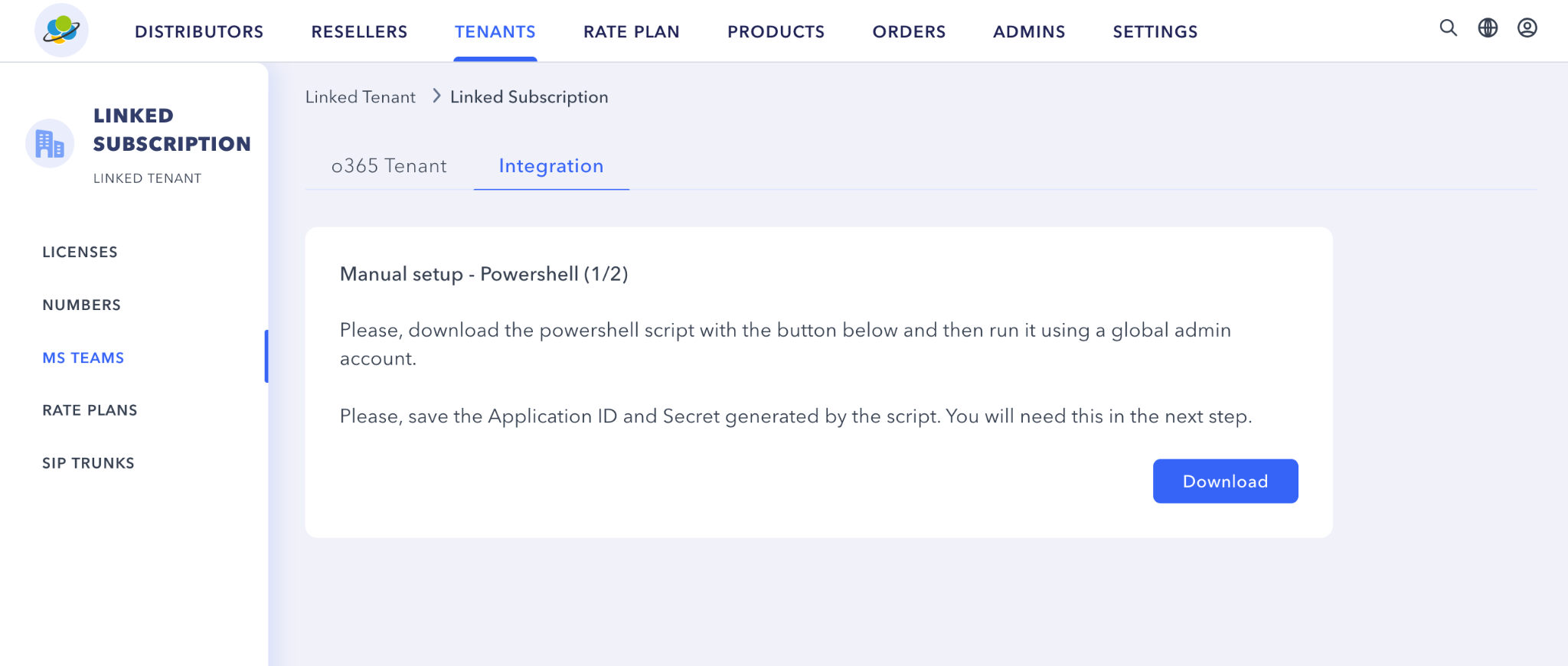
Where you have to click the Download button. A new window will be shown and the fusion_create_app.ps1 PowerShell script will be downloaded.
Run the PowerShell Script
Go to the Download folder, right click on the fusion_create_app.ps1 script and click on Run with PowerShell. If you don't have PowerShell installed on your computer, you can download it from https://learn.microsoft.com/en-us/powershell/scripting/install/installing-powershell-on-windows?view=powershell-7.3
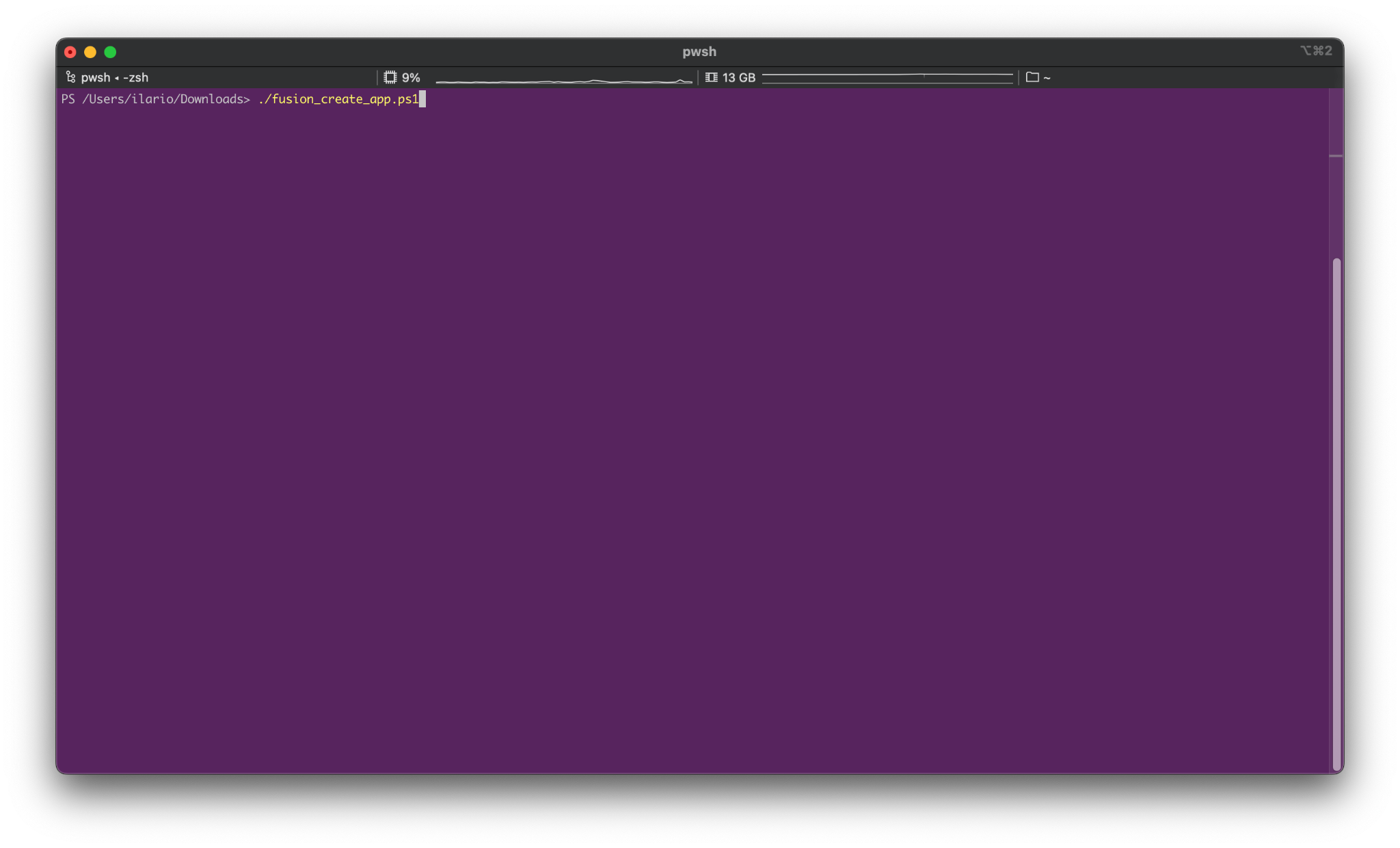
Checking Prerequisites
The script will check if all the modules you need are installed, if not it will try to install them.
If it's the first time, you'll be asked if you want to install them from untrusted repositories.
Type Y to answer yes only to this question, type A to answer Yes to all.

Connecting to your Tenant
If everything is ok, you'll be presented with this screen and a new browser window will pop up to sign in with Microsoft.
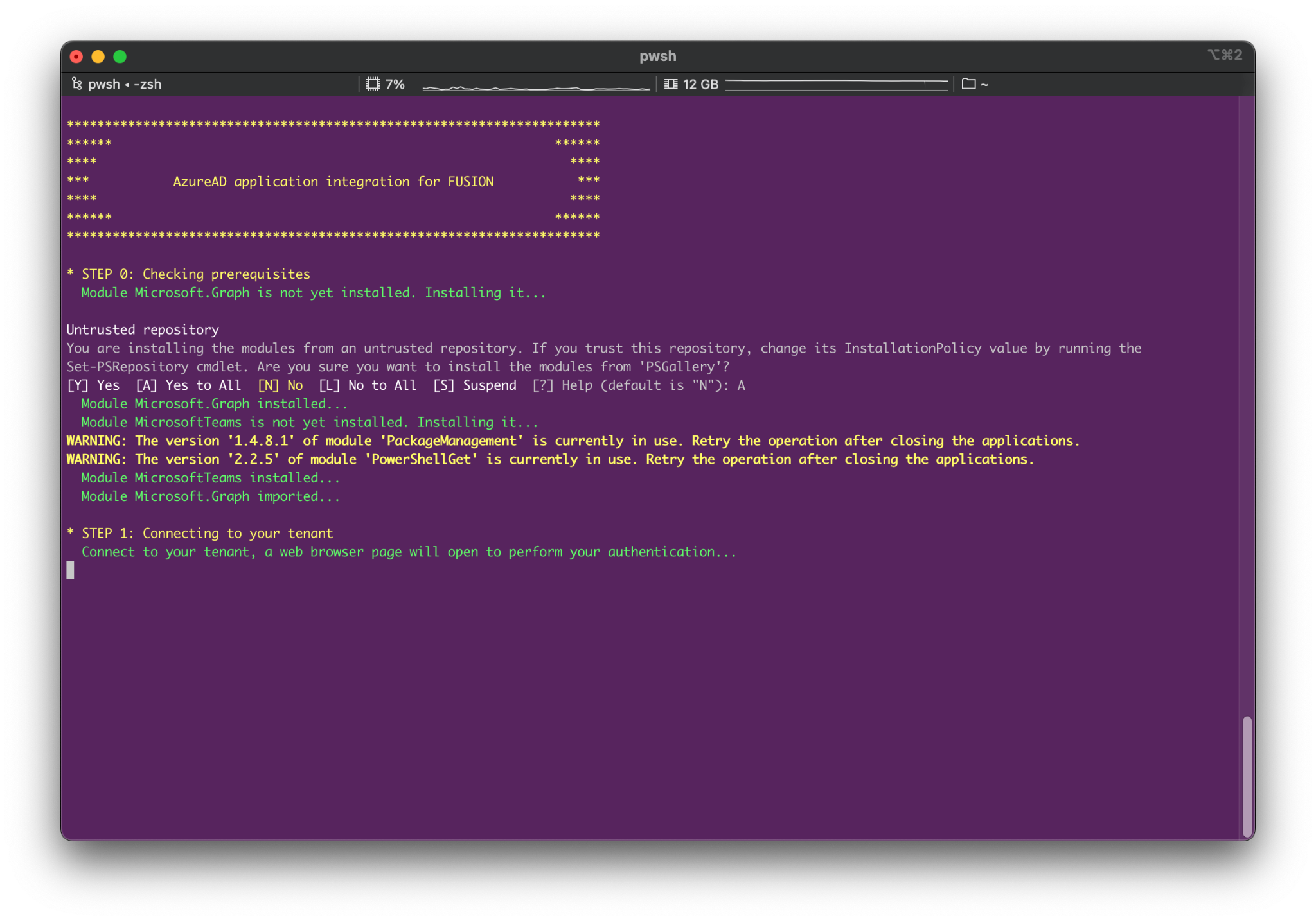
You need to login with your tenant administrator account and follow the instructions on the page.
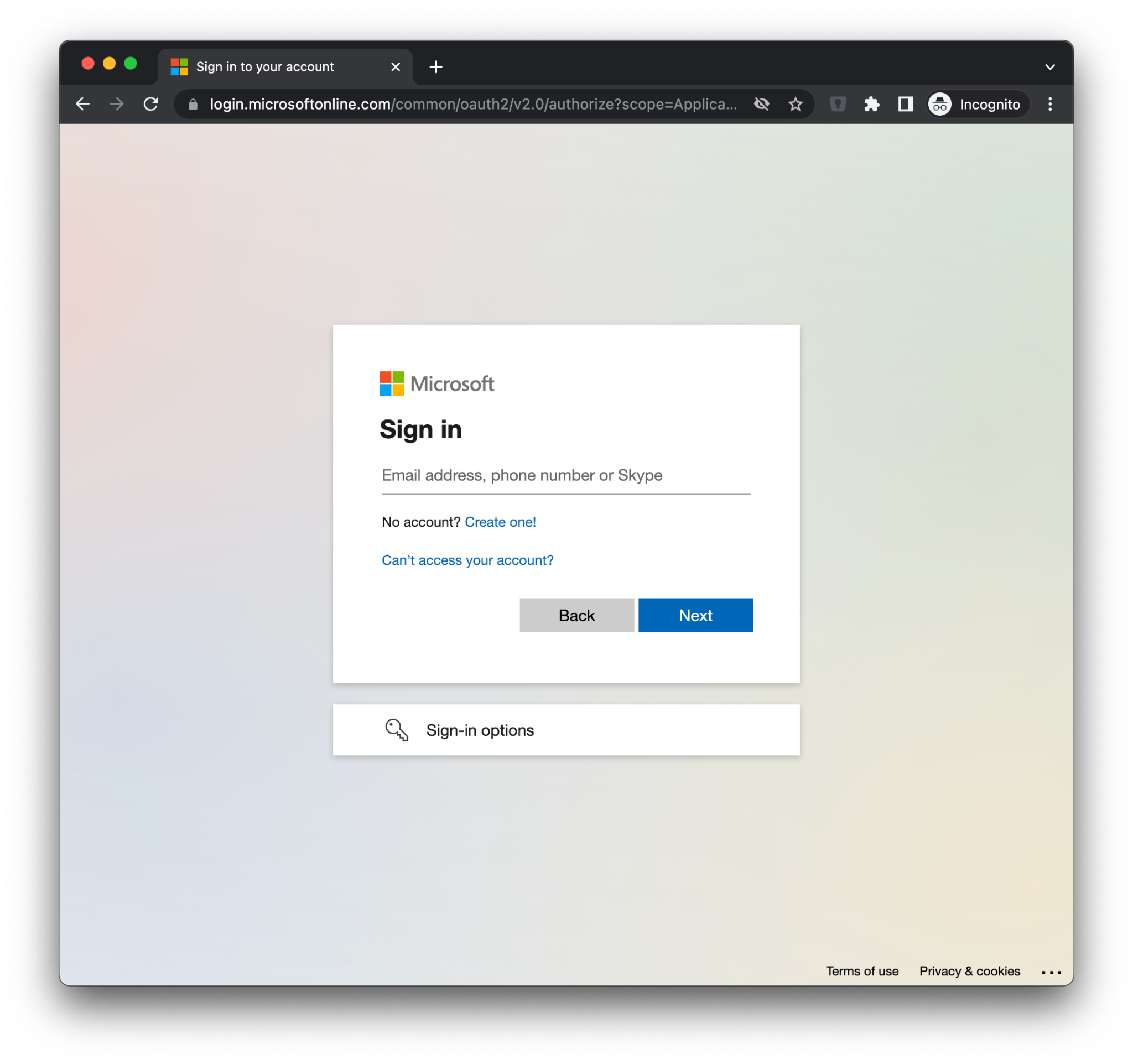
After closing the browser, the relevant information will be displayed in the terminal window
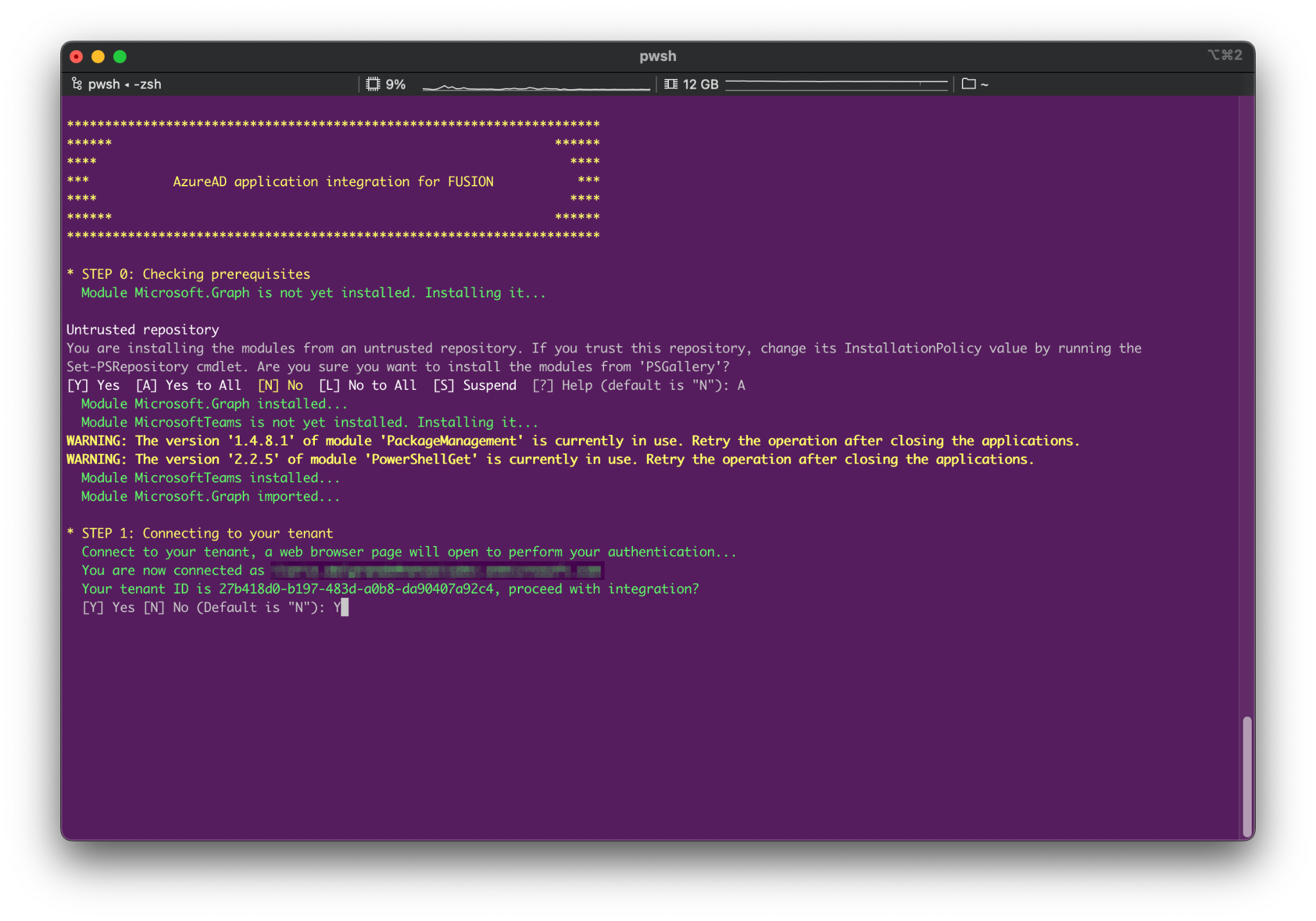
And the script will ask you to confirm that information and proceed with the configuration of your tenant. If the onboarding process has already been completed for your tenant, a warning message will be displayed. Type Y to continue anyway.
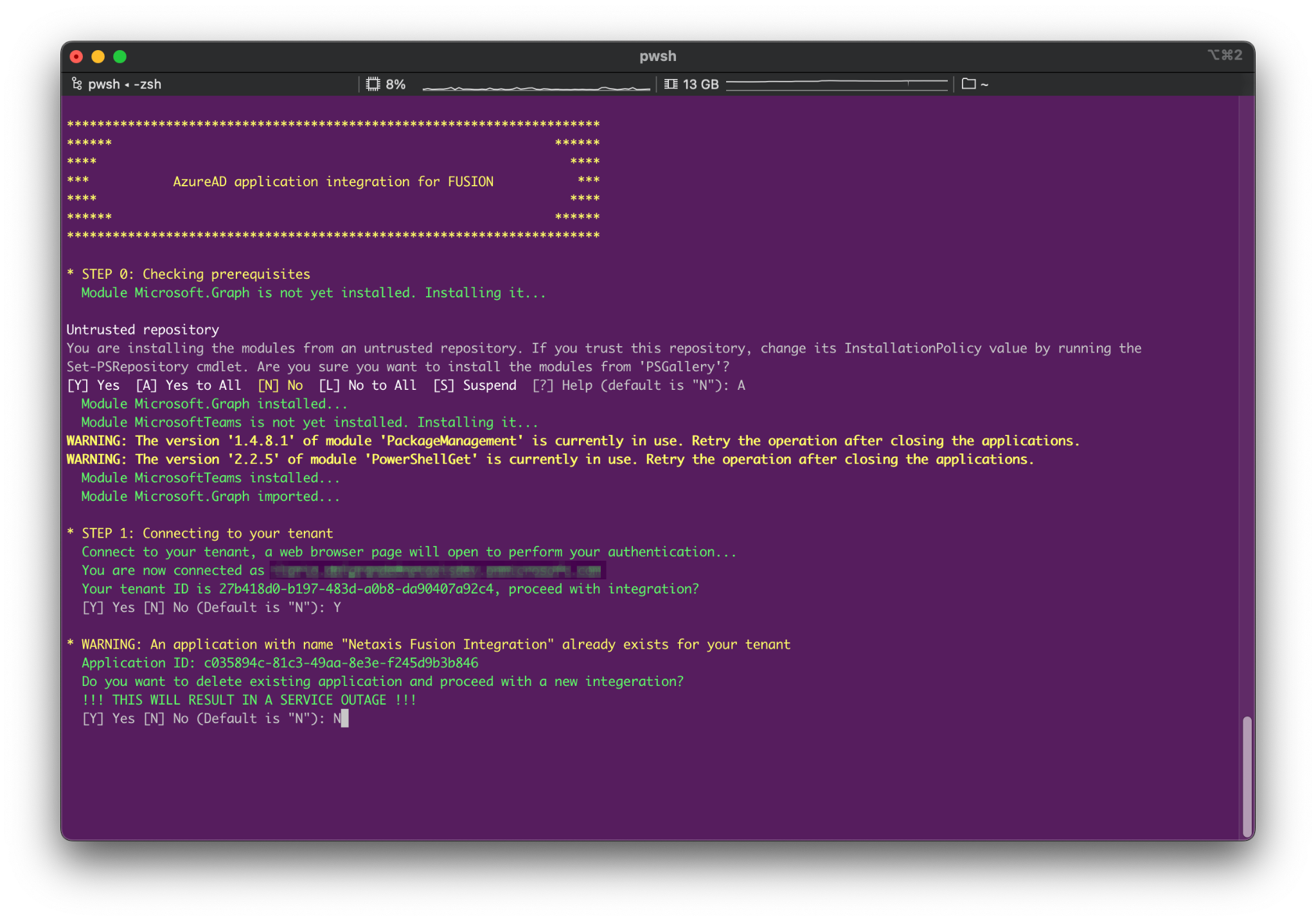
The script will proceed automatically creating the AzureAD application, adding permissions, grant administrator access and so on
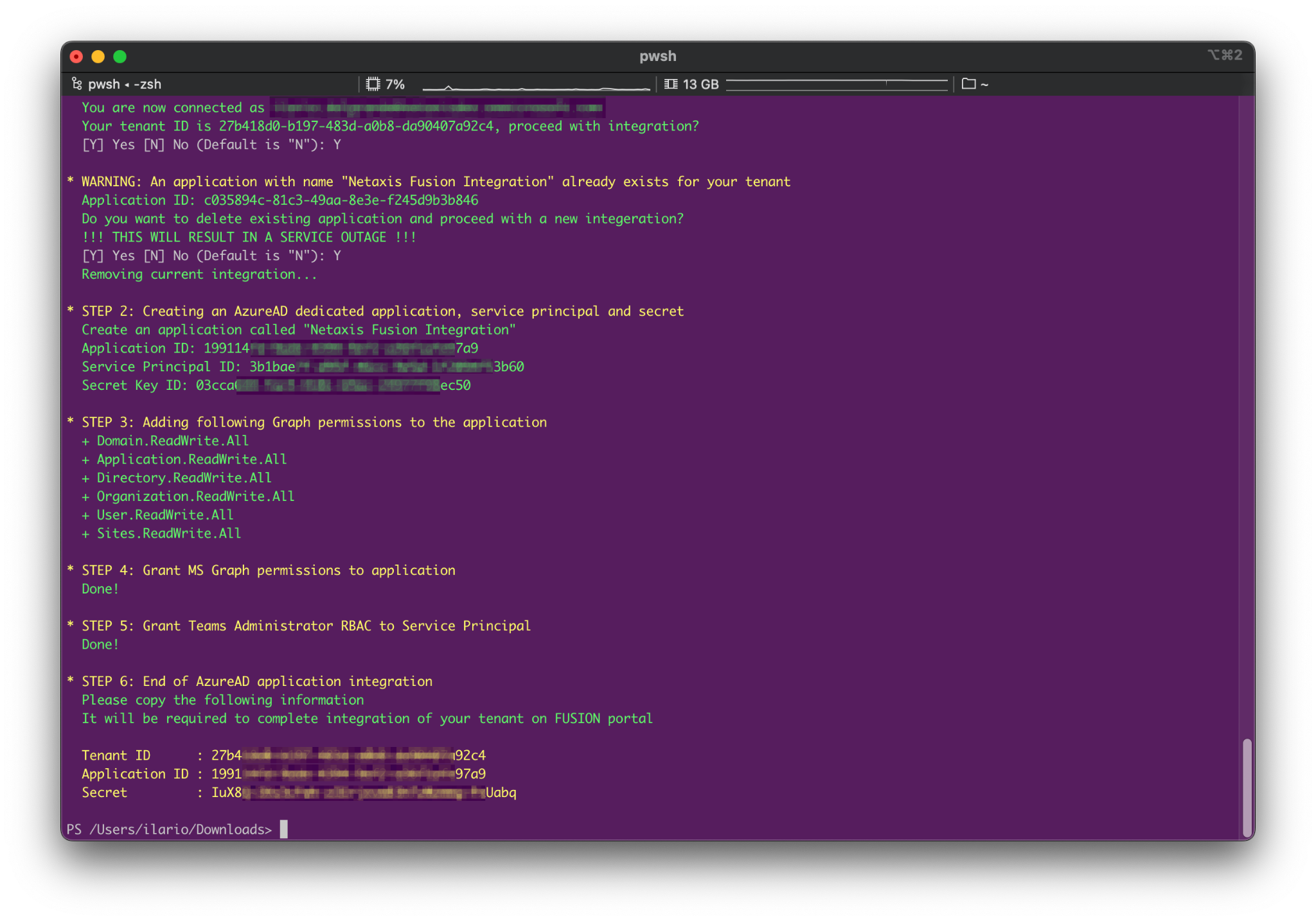
At the end, your new tenant will be correctly onboarded on the platform and you'll be presented with some information. You have to copy and paste them into the onboarding page to complete the process.
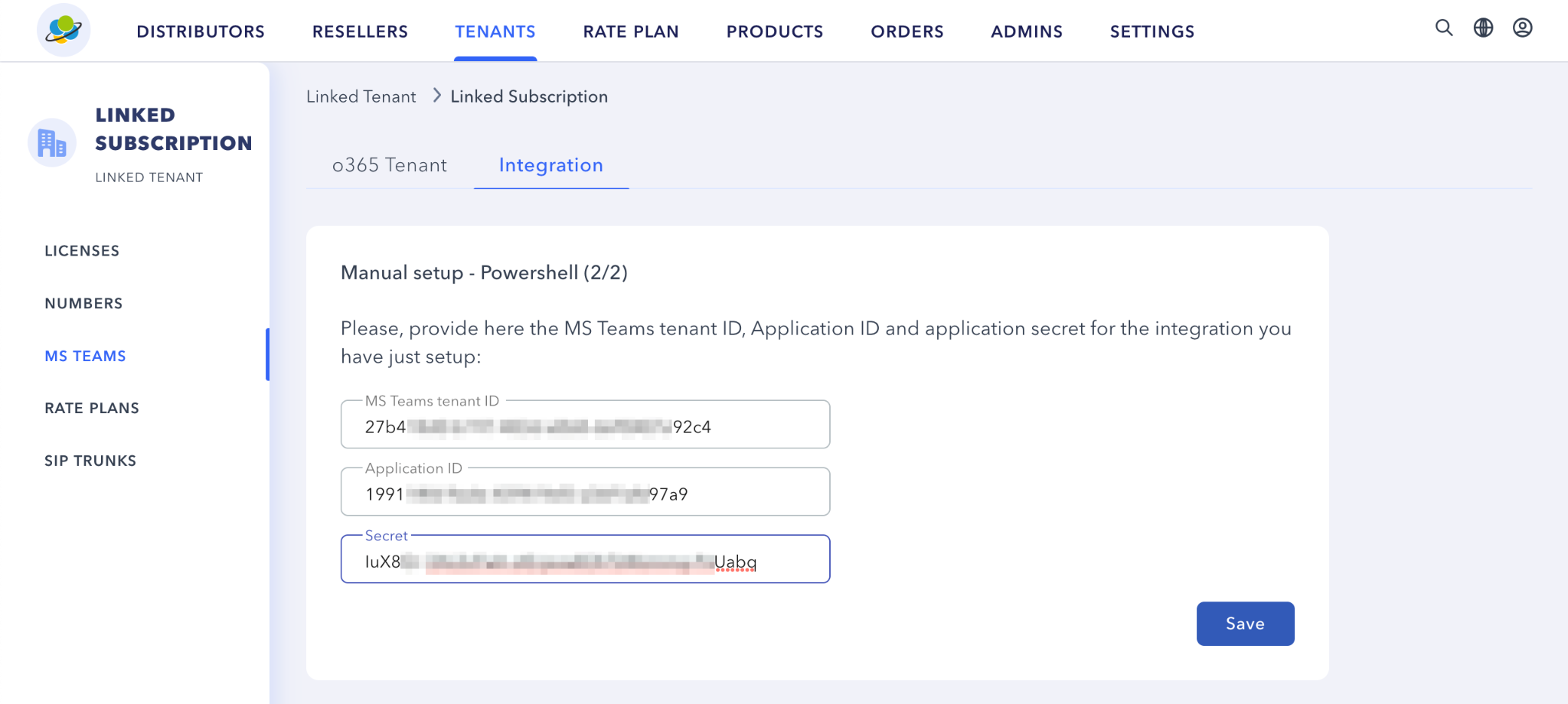
Link a Tenant
Link a New Tenant
When the Integration process is complete, head to the o365 Tenant page and click the Link MS Teams button. This will start the linking process.
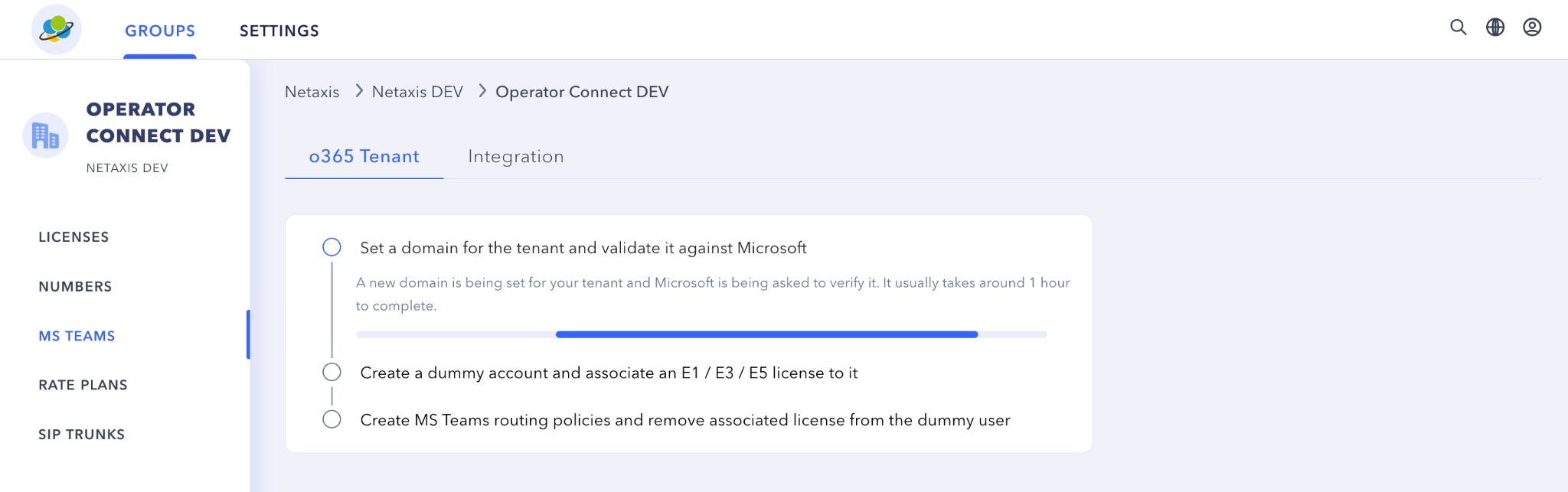
It could take some time because the registration of the DNS entry should propagate through the network.
Link to an Already Existing Tenant
If in your organization there is an already onboarded tenant, you can select it from the dropdown
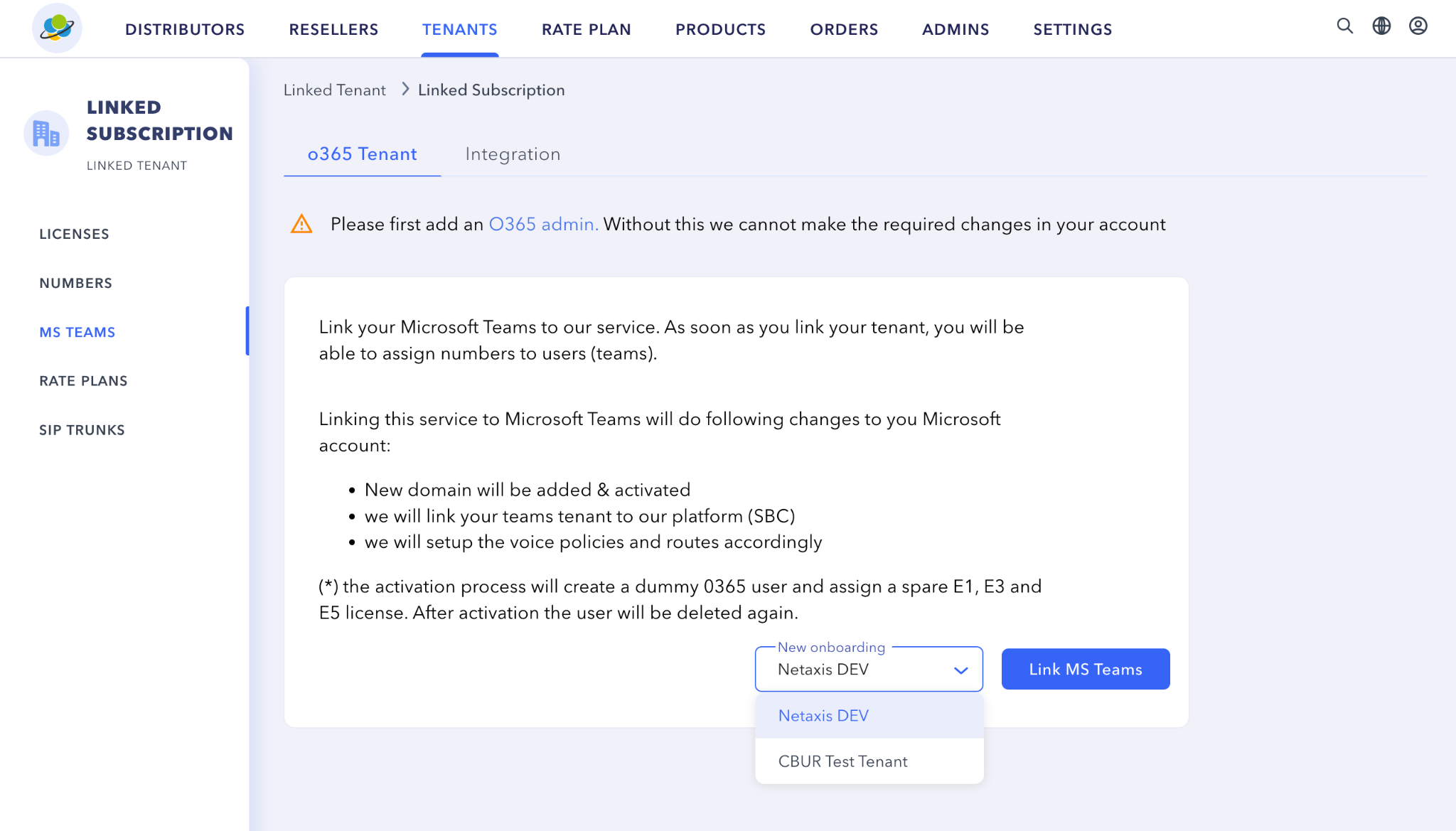
And just click the Link MS Teams button. The new tenant will be onboarded with the same configuration of the other tenant.
An Onboarded Tenant
As an onboarded tenant you'll be presented with this o365 page
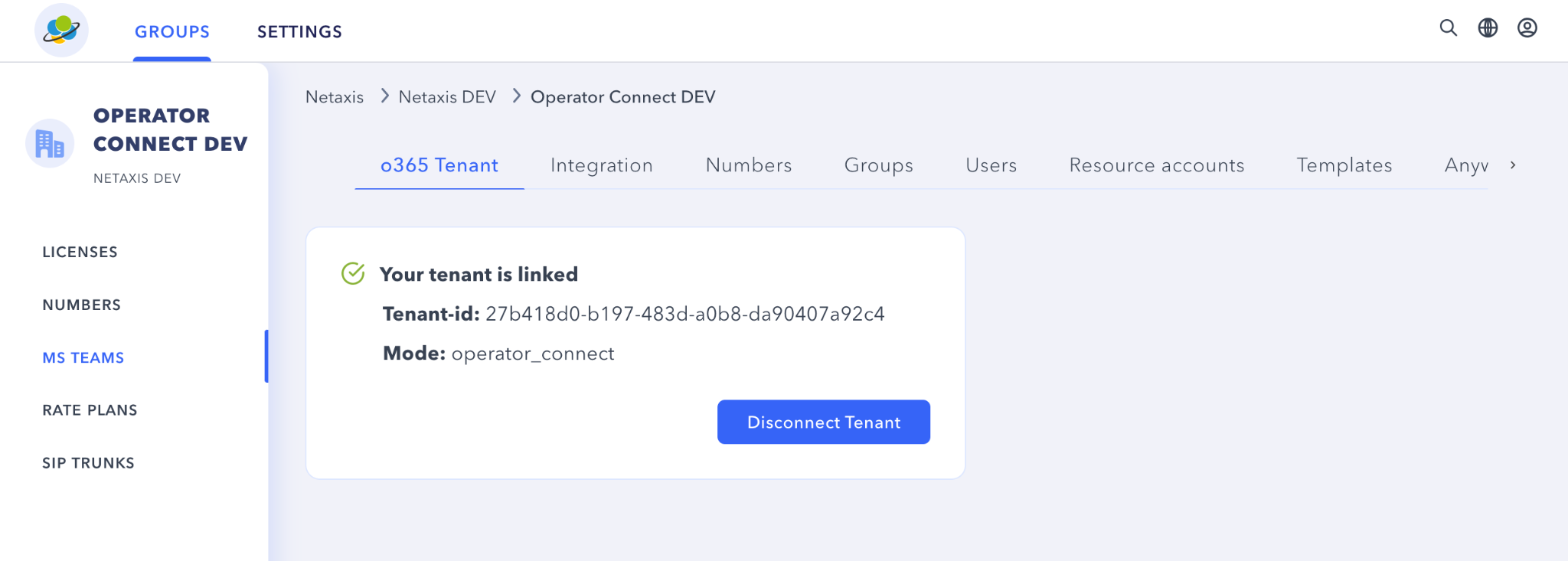
And in the Integration page, check if everything is green
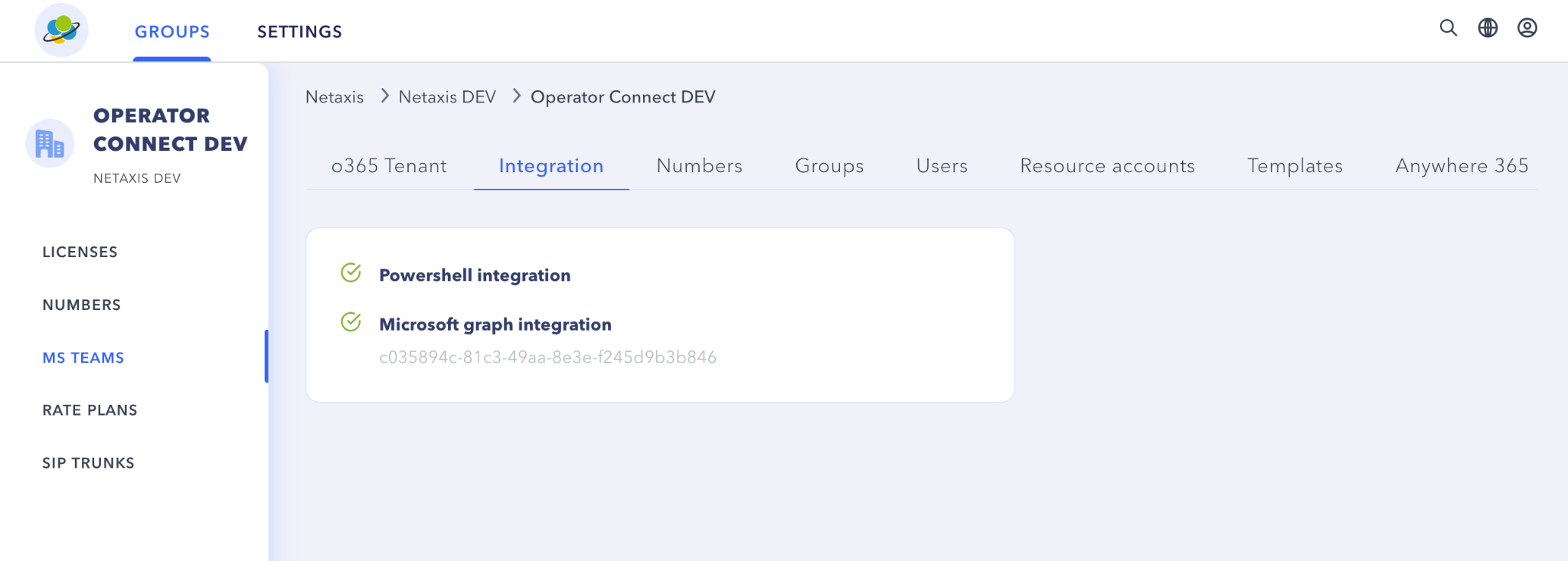
From now on, you're ready to manage MS Teams users, numbers, templates and so on.
Troubleshooting
PowerShell is not installed?
You can install the latest version of PowerShell from Microsoft, here: https://learn.microsoft.com/en-us/powershell/scripting/install/installing-powershell